Notability
In our labs you'll use your iPads as "lab notebooks" to jot responses and notes as you do each lab. The tool to let you do this is Notability.
The labs are distributed as pdfs. Using Notability, you can do these things to a pdf:
- Insert empty pages into a pdf.
- Insert a "textbox" and type text anywhere.
- Use a pen tool to draw freehand anywhere.
- Insert pictures or photos that you take with your iPad.
Get Notability?
 If you have an iPad from Goshen College (managed by Goshen College) it should already on your iPad. Otherwise, ask Paul...
If you have an iPad from Goshen College (managed by Goshen College) it should already on your iPad. Otherwise, ask Paul...
Write on any .pdf file
I'll assume you have some .pdf file that you're looking at on your iPad in the Safari browser. To copy and open the .pdf in Notability...
![]() In Safari, click the share icon. Then scroll the list of sharing destinations to find "Notability".
In Safari, click the share icon. Then scroll the list of sharing destinations to find "Notability".
 Click on the Notability icon. You'll be asked if you want to "import" the pdf into a new or existing note. (Choose 'new'). Finish the import process.
Click on the Notability icon. You'll be asked if you want to "import" the pdf into a new or existing note. (Choose 'new'). Finish the import process.
Go back to your home screen and open the Notability app, and you should see your newly imported file. Click on that to open it up in Notability.
Using Notability
Now you can move around within your .pdf file by dragging with two fingers. (Sometimes you can drag one finger to scroll, but watch out: If you're in drawing mode, you'll draw a line instead of scrolling around. The two-finger drag will scroll in all modes.)
Typing notes / responses on your pdf file
You'll insert a textbox, type text, then move and/or format the text:
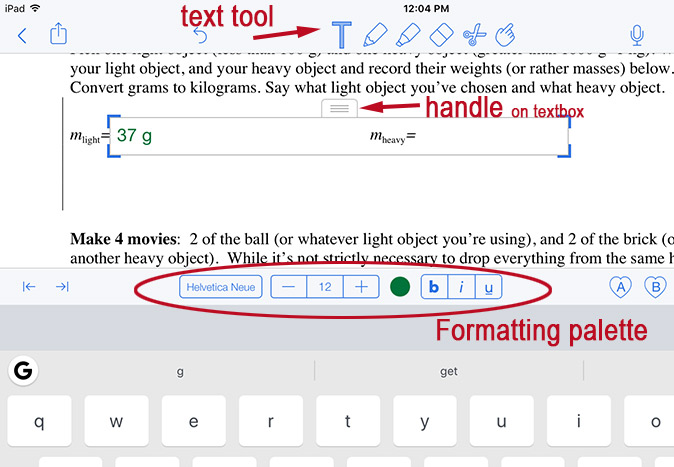
- Make sure the text tool is selected.
- Then you can tap anywhere in the pdf to insert a text box. (Don't worry about tapping at just the right location, you can always move the text box later on.
- You'll see the formatting palette above the keyboard. You can select text characteristics before typing, or later, select the text and re-format it.
- Type and your text appears in the textbox.
- Grab the handle of the textbox to move it around.
- You can grab any corner of the textbox to re-size it.
Draw a straight line
- Tap the pencil icon to get in drawing mode
- Put your finger on the screen at one point on the line.
- Drag your finger away from that initial point. You'll draw a wavy (freehand) line, but keep your finger down a little longer and the line will change from a wavy one to a straight line!
- Now as you move your finger around you are moving the final point on your line segment. When you have it where you want it, lift off your finger.
Use the selection (lasso) tool...to modify a line
Once you've drawn a straight line, you can use the selection tool to circle a line to "select" it. (Dragging a lasso around any part of the line is enough to select it.)
Once the line has been selected, you can use one finger to drag it around and move it to a different place. You can use two fingers to change the angle of the line. In this way you move a line around (like you would move a ruler) to fit some data points "by eye" with a trend line.
Add a page to your document
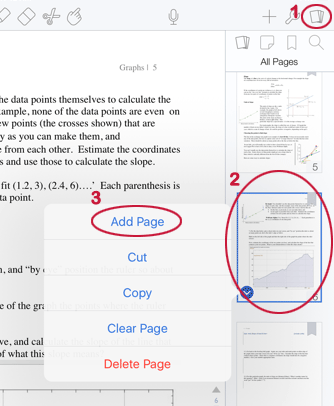
- Tap the pages icon at the far right to open the visual list of pages in your document.
- Tap the image of one of the pages in your document to select it.
- Tap the image of that page again, and a menu will show up that let's you "Add Page". A new, blank page will be added just *after* the page you've selected.
You can use a new page as a handy place to put a full size screenshot, or a snapshot of your calculations into your report.
Handing things in
[You may have to have the Google Drive app installed and configured on your iPad for these instructions to work. If you don't see Google Drive as an option when you get to the sharing part, install that app and set it up to connect to your Google Drive.]
To "hand in" a lab note that you made in Notability:
First "share" your completed lab note to a folder on your Google Drive:
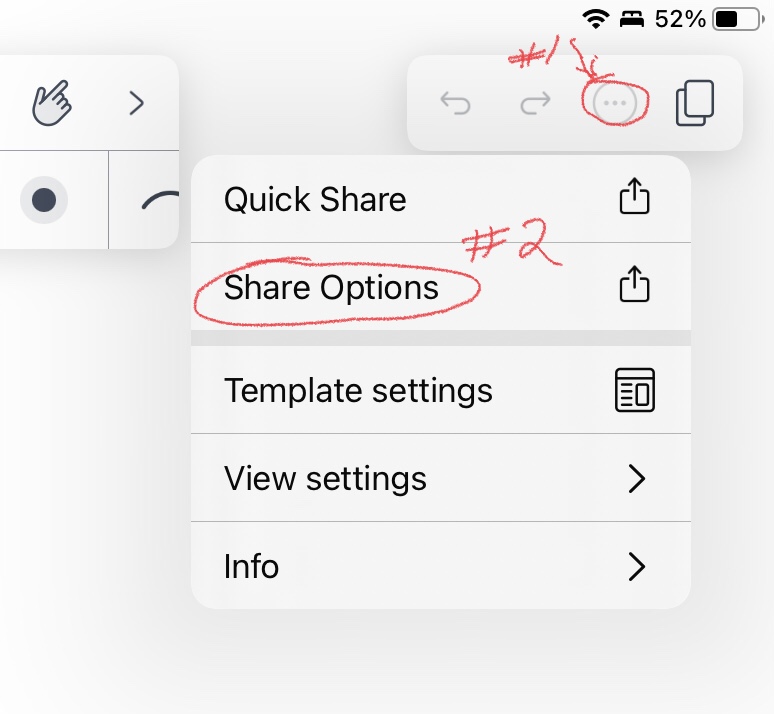 From within your note (in Notability) click on the 3-dot menu of options,
From within your note (in Notability) click on the 3-dot menu of options,
- Choose Share options.
- Choose Google Drive.
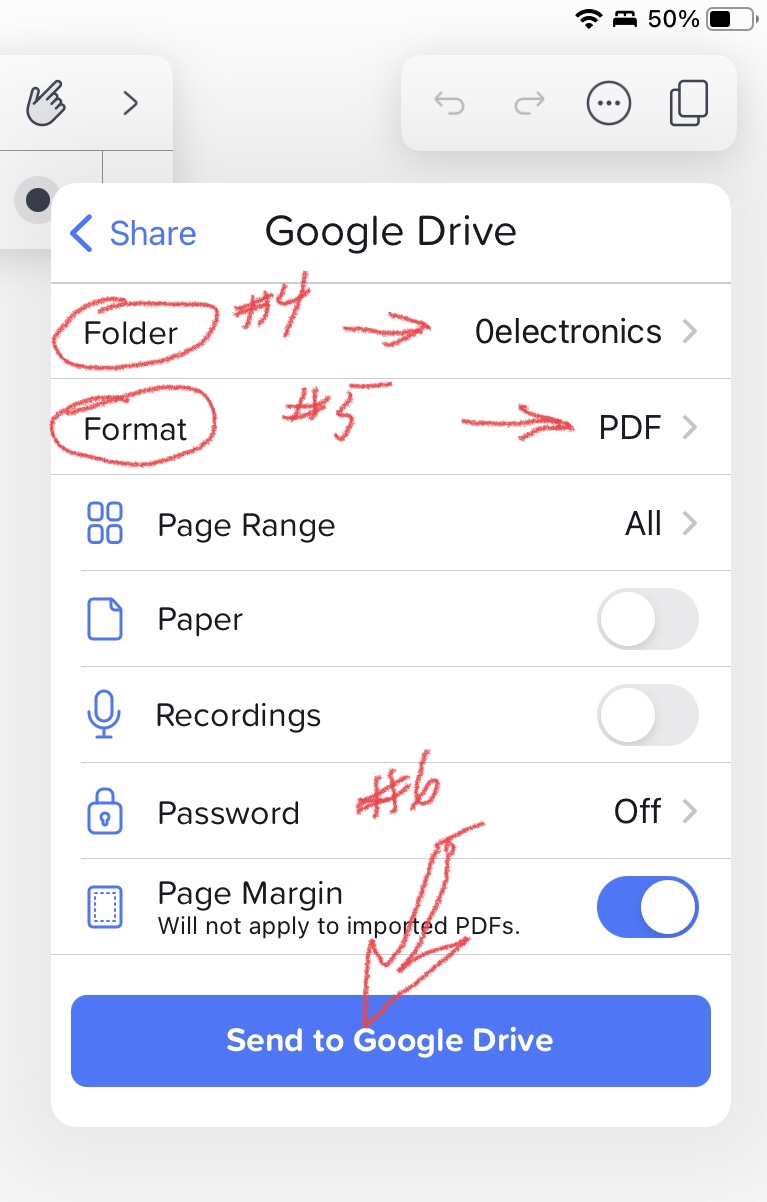 On the Google Drive menu that appears: Choose a folder on your GDrive where you will export your note.
On the Google Drive menu that appears: Choose a folder on your GDrive where you will export your note.
- Make sure that Format is set to 'PDF'.
- And click on Send to Google Drive.
After you've done steps 4-6 the first time, your GDrive Folder and .pdf Format will be remembered next time.
Then you can open our moodle course in Safari:
- Navigate to the link for the lab you're ready to hand in and enter the assignment.
- Add a submission, and choose Google Drive as the place to look.
- Find the PDF icon for the lab file you uploaded to Google Drive.
- In Safari, get into our Moodle site, e.g. click here: tiny.cc/moodle215
- Click the "left arrow" if you're editing your document to see the list of all your Notability notes.
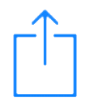 Click the share icon, click the note you want to share and click the share icon a second time.
Click the share icon, click the note you want to share and click the share icon a second time.
- Select Google Drive as the destination and "pdf" as the format.
- Export to Google Drive.
- Then, you open Safari and navigate to Moodle.
- Find the place to upload your lab. Click upload and select Google Drive as your source.
- Choose your pdf and go!
The short way involves a one-time setup: Watch the first 90 seconds of this video to find out how to set up Notability to automatically back up its notes to your Google Drive. (Choose the "PDF + Recording" option that Erin talks about).
Once you've done that, when you want to upload to Moodle, you just follow the last 3 steps of the "long" process above.
Optional: Get Gboard
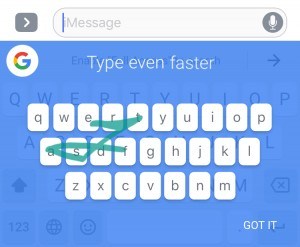 If you aren't connecting a physical keyboard to your iPad typing can be slow.
If you aren't connecting a physical keyboard to your iPad typing can be slow.
"Gboard" is an alternate keyboard for the iPad (produced by Google) which enables you to do "glide typing", which some people find speeds up typing on a tablet. For example, to type the word "faster" you put your finger down on f and then drag your finger tip through a s t e r.
 Gboard is a free app. Install it from the App Store. After you've downloaded it, you'll need to change your Settings to allow it to work. Tap the app icon and you'll get instructions to follow.
Gboard is a free app. Install it from the App Store. After you've downloaded it, you'll need to change your Settings to allow it to work. Tap the app icon and you'll get instructions to follow.